On this page:
Want help using our Mobile app or Digital Banking?
Join a Digital Lesson and learn how to check your balance, make payments, manage your Direct Debits all from your home, plus much more. Criteria applies.
Secure
Make secure contactless payments over the contactless limit on your own Apple device. (retailer limits may apply)
Apple Pay utilises a security method called tokenization, this avoids the need to share a card number ensuring your card details are safe and secure.
Quick
Fast payments in store and online.
In store Apple Pay is a quick and safe way to pay. Like contactless, it helps you avoid surfaces. All it takes is a glance or touch to verify transactions with FaceID or TouchID. If needed, your passcode can also be used.
Simple
Apple Pay works with Face ID and Touch ID to deliver two-factor authentication.
If you haven’t used mobile pay before, don’t worry, you can use it anywhere you see the contactless symbol, paying for items in an instant.
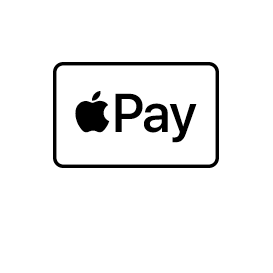
What you'll need to set up Apple Pay
To use Apple Pay in stores, within apps and on the web using Safari you will need to have a supported device. Here is a list from Apple.
Our Royal Bank of Scotland mobile app is available to personal and business customers aged 11+ using compatible iOS and Android devices and a UK or international mobile number in specific countries.
Step 1
Log in to the app, making sure you have the latest version downloaded.
Step 2
In the app tap on your current account or credit card depending which card you wish to set up Apple Pay on. This will take you to your account summary screen.
Step 3
Once you have tapped on your current account or credit card, next tap ‘Manage my card & Apple Pay'.
Step 4
Next tap the small black box below the image of your card that says 'Add to Apple Wallet'.
Step 5
Follow the on screen instructions to complete setting up Apple Pay. If you have an Apple Watch linked to your phone, you will be able to select the option on-screen to add the card to your Apple Watch.
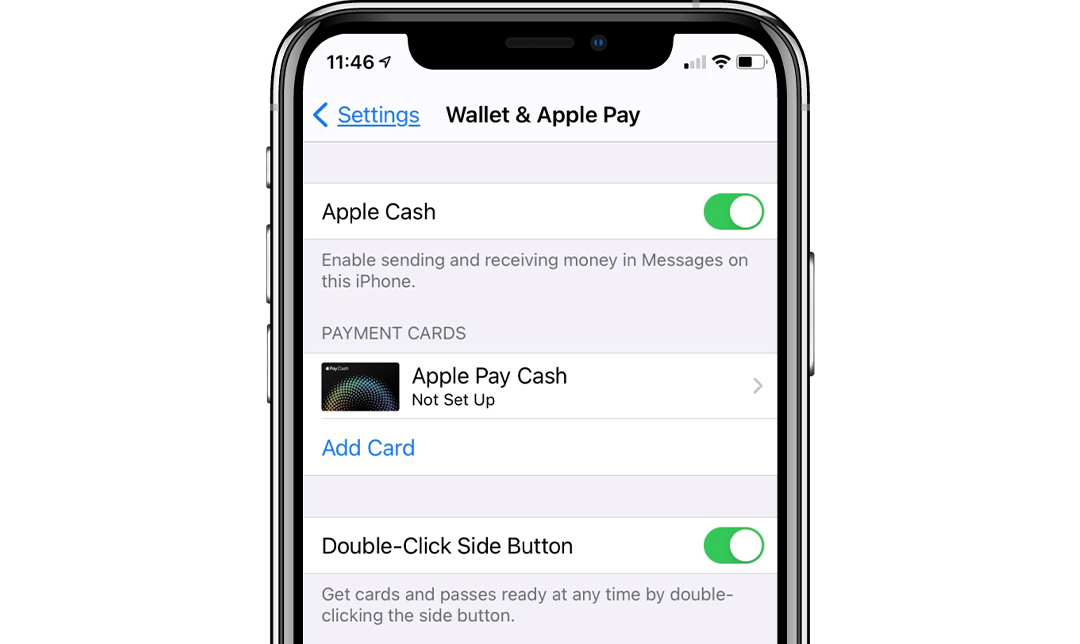 Step 1
Step 1 Step 1
On your iPhone open 'Settings' and select 'Wallet & Apple Pay'. You will then be taken to the 'Wallet & Apple pay' settings screen.
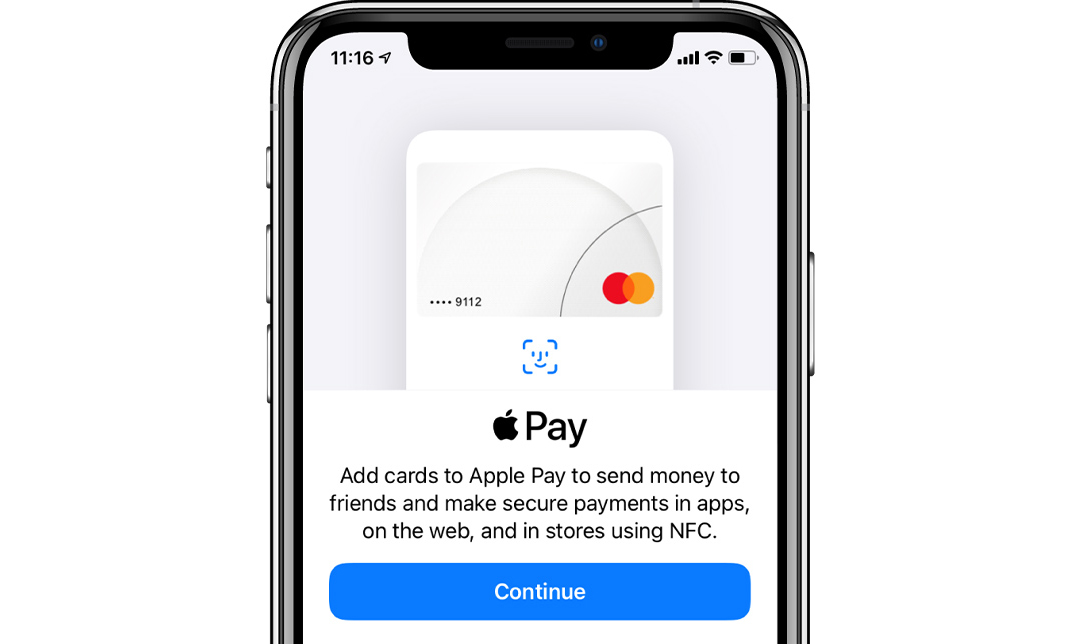 Step 2
Step 2 Step 2
Tap 'Add Card' and choose either your 'Debit' or 'Credit' card depending on which card you would like to set up Apple Pay. On the next screen hit 'Continue'.
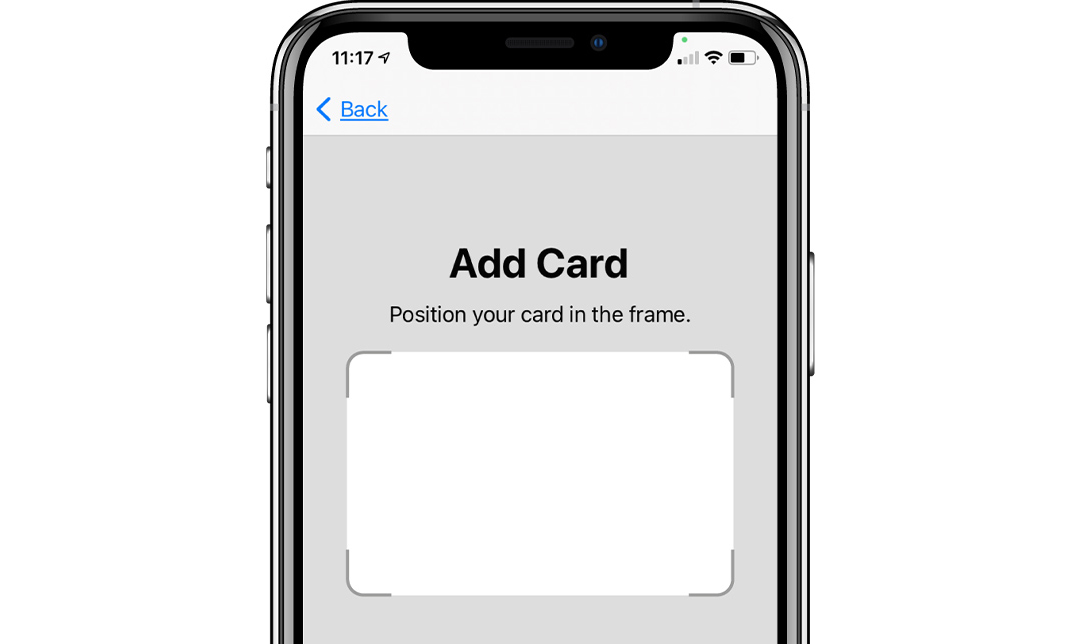 Step 3
Step 3 Step 3
Next use your iPhone camera to capture your card details. If you prefer you can input your card number manually. Confirm your details and click 'Next'.
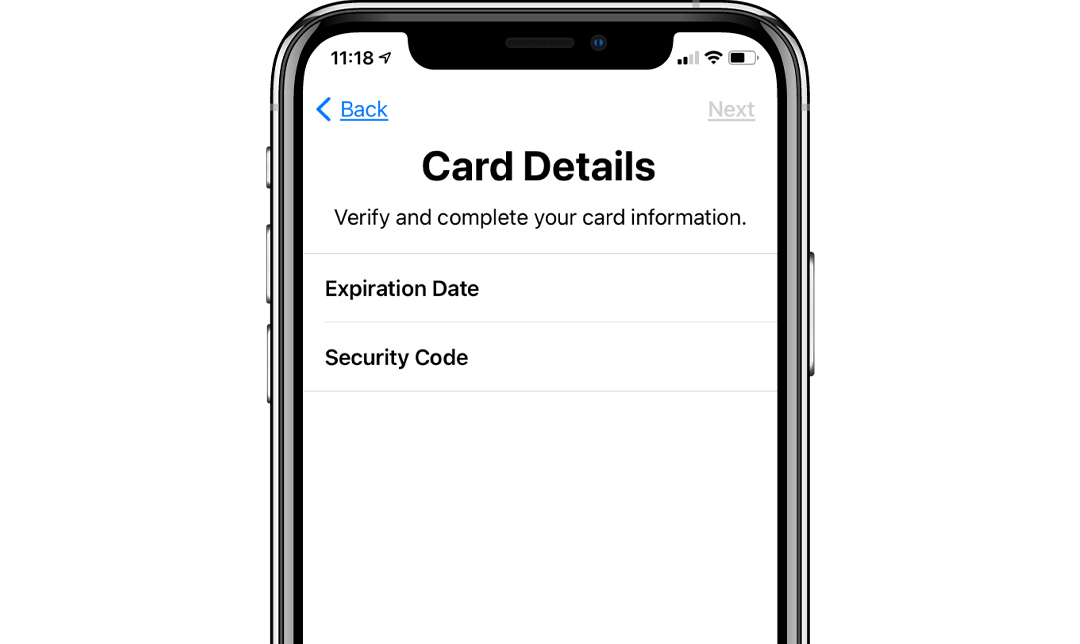 Step 4
Step 4 Step 4
Enter your card's expiry date and 3 digit code on the back of your card and hit 'Next'. Review and if you are happy agree to the Terms and Conditions.
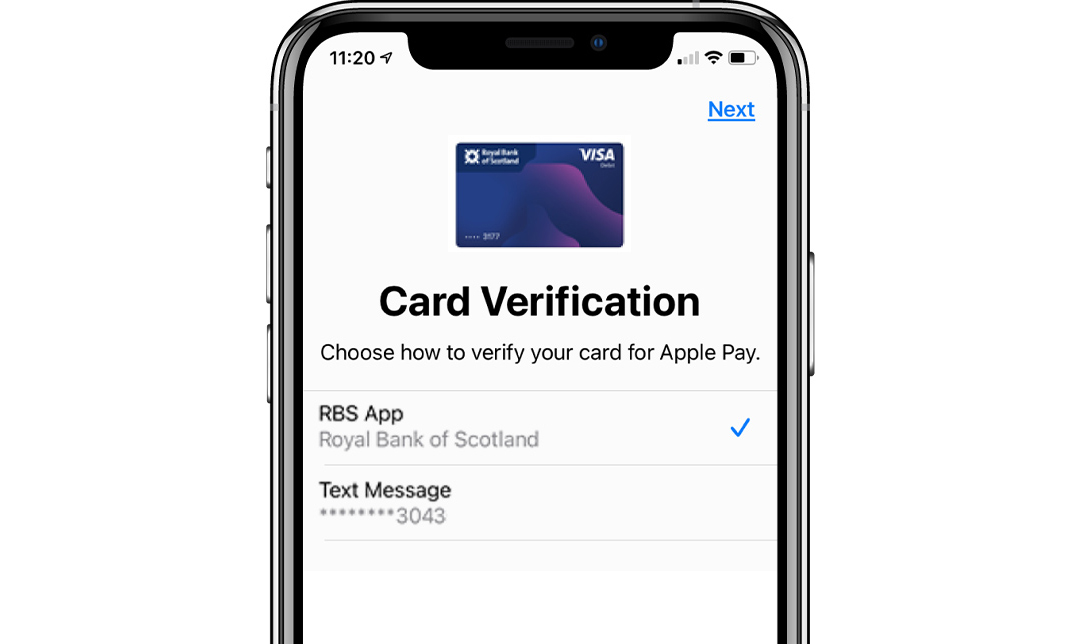 Step 5
Step 5 Step 5
Choose our mobile app to verify your card. Then tap 'Verify'.
If you're setting up your credit card with Apple Pay, our mobile app option is not available. However you can select the option to recieve the verification code via text message, this can also be done for your debit card if you wish.
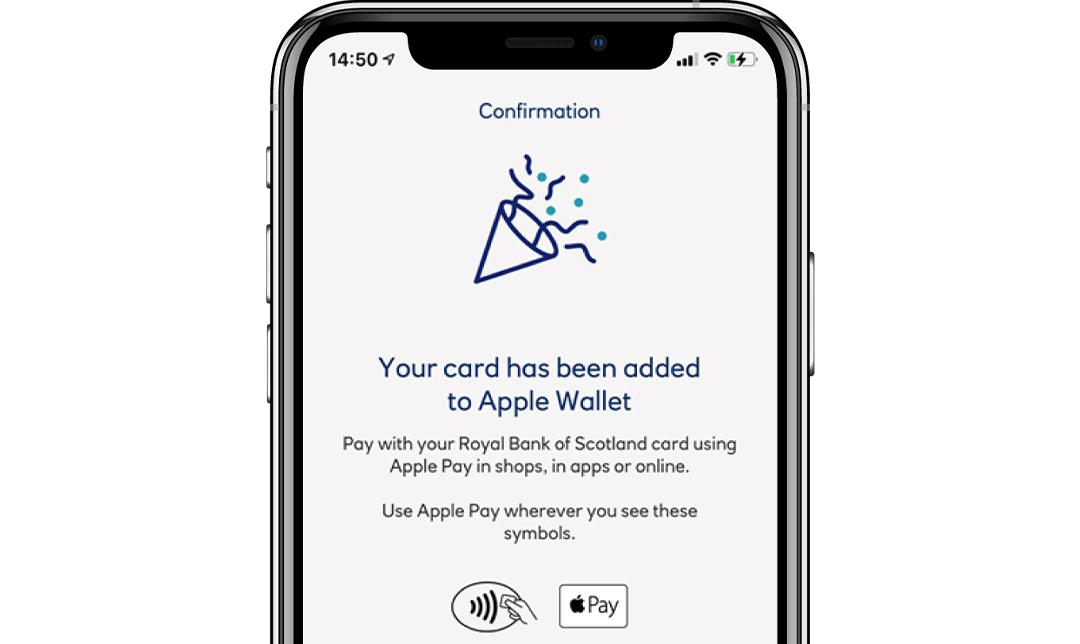 Step 6
Step 6 Step 6
If verifying through the app, open and log in. Once the app has opened tap 'Verify card' and 'Done'. If you have selected the text message option please enter the verification code sent. You will get a text confirming your card's activated and then you are all set.
